|
Hier sind die notwendigen Schritte
für die Einrichtung von Outlook Express zusammengefasst. Die verwendeten
Grafiken beziehen sich auf Outlook Express 6 (wird mit dem Internetxplorer
Version 6 installiert) in der deutschen Version.
Mit dem Menupunkt Extras | Konten
| Hinzufügen | E-Mail kommen sie auf den ersten Dialog. Geben sie
hier ihren Namen ein und klicken sie auf 'Weiter >'.
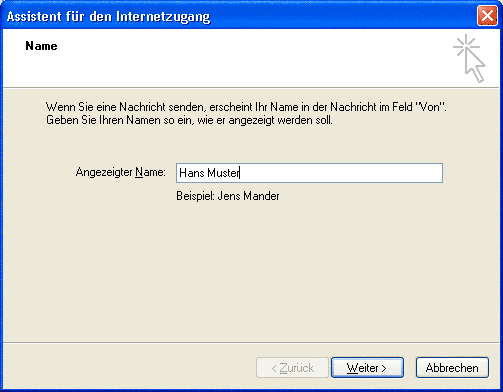
Erfassen sie nun ihre
Emailadresse und klicken Sie auf 'Weiter >'.
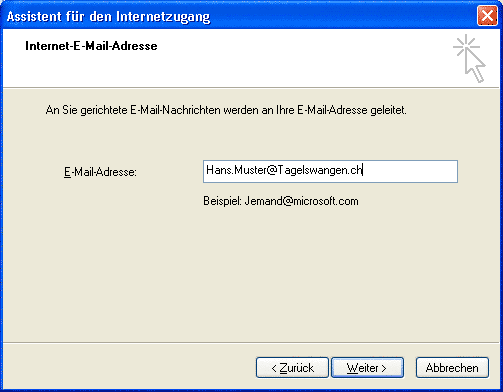
Wählen sie als
Posteingangsserver den Typ POP3. Erfassen sie den als Posteingangsserver
pop.tagelswangen.ch und als Postausgangsserver smtp.tagelswangen.ch.
Klicken sie auf 'Weiter >'.
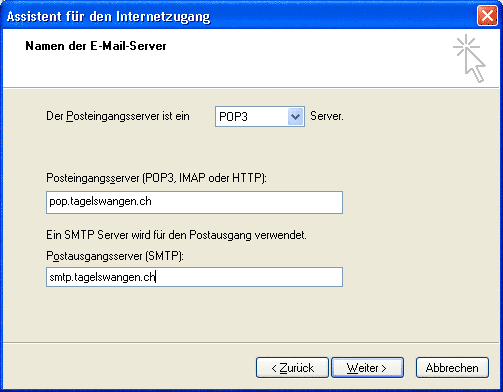
Erfassen sie nun ihre
Zugangsdaten. Als Kontoname verwenden sie bitte ihre gesamte Emailadresse.
Klicken sie auf 'Weiter >' und 'Fertigstellen'.
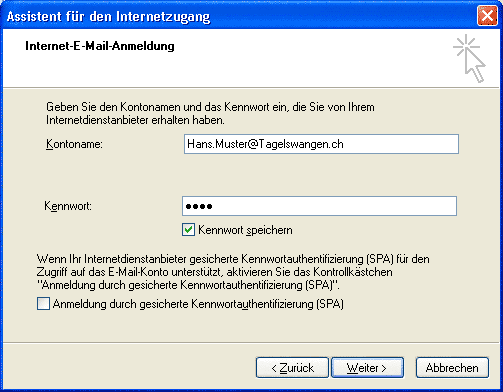
Wählen sie nun
in der Liste den eben erstellten Eintrag aus und klicken sie auf 'Eigenschaften'.
Wählen sie die Dialogseite Server an. Machen sie bei 'Server erfordert
Authentifizierung' ein Häcken.
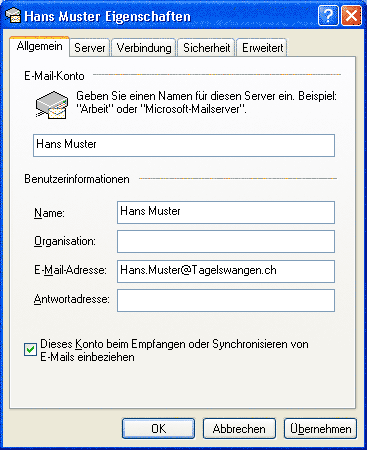
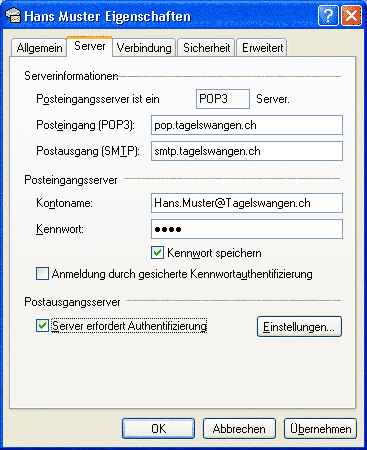
Schliessen sie den Dialog
mit 'OK' und beenden sie mit 'Schliessen' den Einrichtevorgang.
|